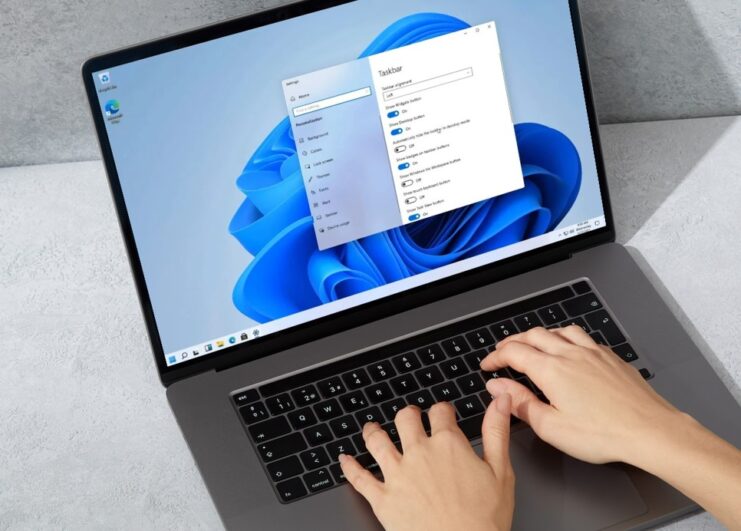The taskbar has been a crucial part of the Windows operating system for decades, offering quick access to apps, system notifications, and other vital functions. With Windows 11, Microsoft introduced a revamped design for the taskbar, and while it’s sleeker and more modern, some users might find it a tad bit large for their liking.
If you’re among those who’d prefer a more compact look, this article is for you. Let’s dive into the steps and methods to make your taskbar smaller in Windows 11, ensuring your desktop space is optimized for your needs.
Design Basics
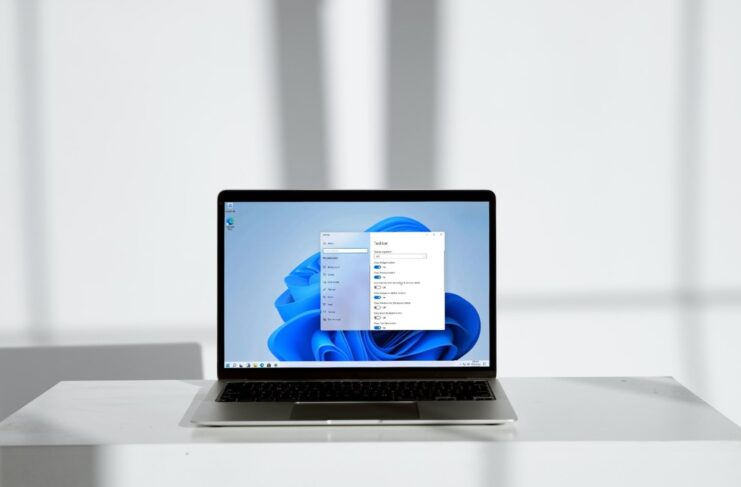
Windows 11 brought along several visual changes, with the taskbar being one of the most noticeable. To understand how to adjust its size, let’s first get familiar with its new structure.
In Windows 11
The Windows 11 taskbar has taken a more centered approach, aligning icons to the middle rather than the left. This provides a more balanced look and is reminiscent of certain dock designs from other operating systems.
- The Start button is in the center.
- Pinned apps follow the Start button.
- Notification icons reside on the right.
- System tray is simplified to a single icon.
This centralized approach offers a more symmetric design, but the larger icons and spacing can be an issue for some.
The User Preferences Dilemma
With every major OS update, user preferences often split into two main groups: those who love the new changes and those who prefer the old way. Windows 11’s taskbar is no exception.
- Some users love the new design for its modern feel.
- Others find it consuming too much desktop real estate.
It’s crucial for any OS to allow users to tailor their experience. Thankfully, Windows 11 offers customization options to adjust the taskbar’s size.
Making Your Taskbar Smaller
If you’re part of the camp that thinks the taskbar is just a bit too large, fret not. Let’s explore how to reclaim some of that valuable screen estate.
Adjusting Settings
The simplest way to make your taskbar smaller in Windows 11 is by accessing the settings. Here’s how:
- Right-click on an empty space on your desktop.
- Select Personalize.
- Navigate to Taskbar settings.
- Look for the Taskbar behaviors section.
- There, you’ll find the option to Use small taskbar buttons. Toggle this on.
This method makes the icons smaller, providing more space for multitasking.
Third-Party Tools for More Control
If the built-in settings don’t offer enough customization for you, third-party software can provide more granular control. Some popular tools include:
- TaskbarX: This tool allows you to not only adjust the size but also offers more control over the taskbar’s position and transparency.
- 7+ Taskbar Tweaker: While primarily designed for Windows 7, this tool has been updated to support Windows 11 and provides an array of customization options.
Remember to always back up your system before installing third-party tools to avoid potential issues.
A Few Tips for a Clean Taskbar
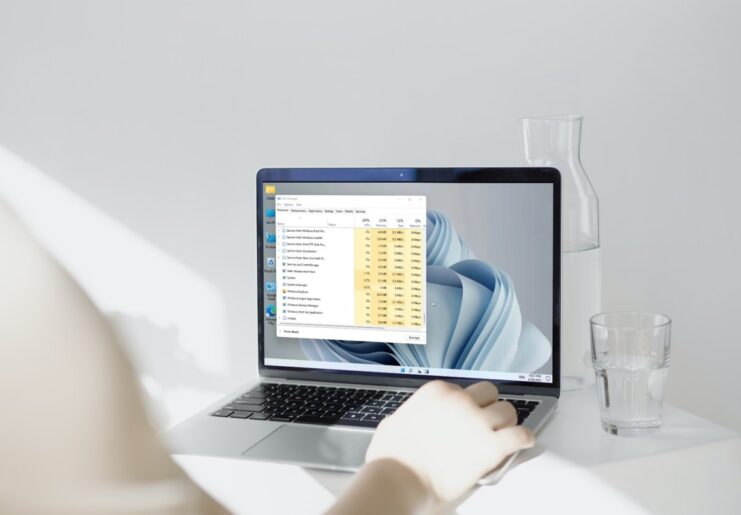
Once you’ve made your taskbar smaller, there are a few other tweaks you can implement to ensure it stays tidy and efficient.
Pinning Only Essential Apps
Your taskbar is prime real estate. To ensure it’s as clean and useful as possible:
- Pin only your most-used apps.
- Unpin apps that you rarely use or can easily access through the Start menu.
This ensures that you have quick access to what you need most without the clutter.
Managing System Tray Icons
The system tray can quickly become cluttered with numerous icons. To manage these:
- Right-click on the taskbar.
- Go to Taskbar settings.
- Under the Notification area, click on Select, which icons appear on the taskbar.
- Toggle on/off the icons as per your preference.
By curating the icons in your system tray, you can further optimize the space on your taskbar, making for a cleaner and more efficient desktop experience.
Additional Customization Options
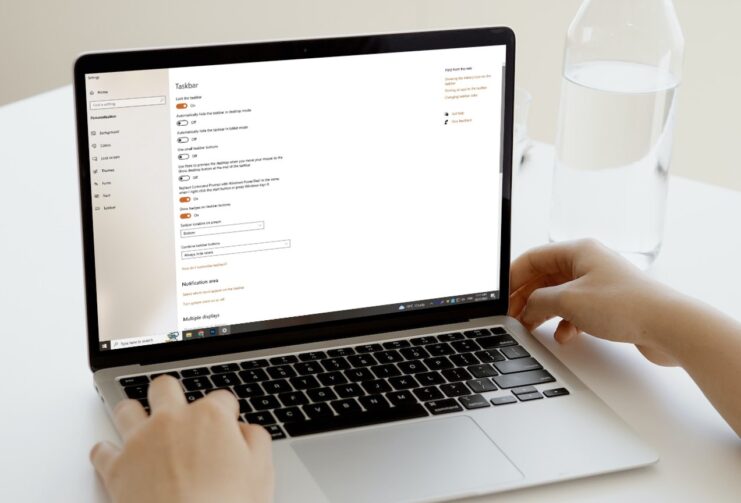
Beyond just resizing the taskbar, Windows 11 offers various other customization options to further enhance your user experience. Dive deeper into the taskbar’s settings, and you’ll discover a world of tweaks waiting for you.
Changing Color
A splash of color can significantly change the look and feel of your taskbar, and Windows 11 allows you to do just that.
- Right-click on an empty space on your desktop.
- Select Personalize.
- Choose Colors from the left pane.
- Under the Choose your accent color, pick a color that appeals to you.
- Make sure to toggle on the option for the Show accent color on Start and Taskbar.
Voila! Your taskbar now reflects your chosen color, adding a personal touch to your desktop.
Adjusting Transparency
Transparency effects can give your taskbar a more modern and sleek appearance.
- Navigate to Settings > Personalization > Colors.
- Scroll down and toggle on Transparency effects.
By adjusting this setting, the taskbar will adopt a more translucent look, blending more seamlessly with your wallpaper and windows.
Reverting to the Classic Look
While many users are enjoying the new design elements of Windows 11, some may feel nostalgic for the old look or find the previous design more functional.
Centered vs. Left Alignment
One major change in Windows 11 is the centered taskbar icons. If you prefer the classic left-aligned look:
- Navigate to Settings > Personalization > Taskbar settings.
- Under Taskbar behaviors, choose Left for the Taskbar alignment option.
Your icons will now shift to the left, reminiscent of the previous Windows versions.
Bringing Back the Full System Tray
The system tray in Windows 11 has been streamlined to a single icon. However, if you miss the detailed system tray:
- Right-click on the taskbar.
- Choose Taskbar settings.
- Toggle on the option for Always show icons in the notification area.
This will display all your system tray icons continuously, providing quicker access to various system functions and app notifications.
The Future of Windows Customization
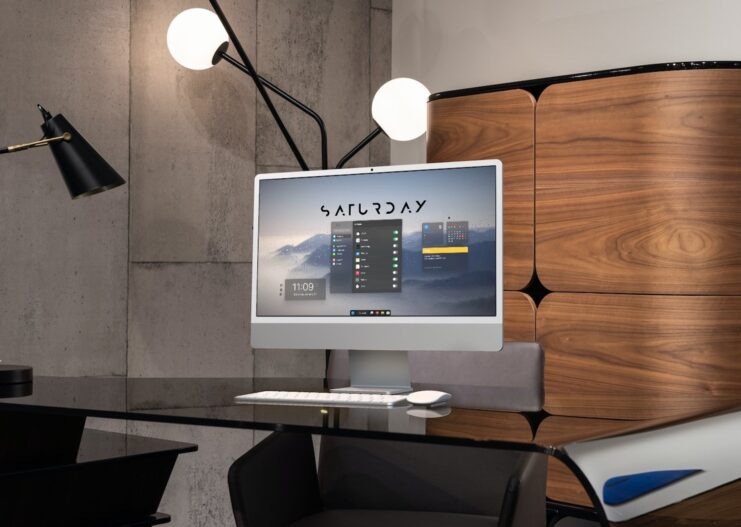
Looking ahead, Windows continues to evolve, and with it comes an ever-growing array of customization options. With the feedback loop that Microsoft has established with its users, the future looks promising for those who like to tailor their OS experience.
Community’s Role in Shaping Windows
The Windows community has played an essential role in shaping the direction of the OS. From forums to feedback hubs:
- Users voice their likes and dislikes, guiding developers.
- Third-party tools often inspire official features in subsequent updates.
By staying involved and giving feedback, users can directly influence the future of Windows customization.
Anticipating Future Updates
With the rapid pace of technological advancement, one can expect even more:
- Advanced AI-driven customization: Windows might offer personalized suggestions based on user behavior.
- Improved integration with other devices, leading to a more unified customization experience across platforms.
Staying updated with the latest patches and versions ensures that you’ll always have the latest customization tools at your fingertips.
Troubleshooting Common Issues
Despite all the advancements, issues can arise. Here’s a quick guide on troubleshooting some common taskbar problems.
Not Responding
Sometimes, the taskbar can freeze or become unresponsive. Before panic sets in:
- Restart Windows Explorer: Open Task Manager (Ctrl + Shift + Esc), find ‘Windows Explorer,’ right-click and choose ‘Restart.’
- Check for Updates: Ensure that your OS is up-to-date with the latest patches.
Missing Icons
If certain icons disappear:
- Toggle System Tray Icons: As discussed earlier, adjust which icons appear.
- Restart: A simple system restart can often bring back missing icons.
FAQs
I’ve customized my taskbar but want to share the same setup with another computer. Is it possible?
While Windows 11 doesn’t have a built-in feature to directly export and import taskbar settings across devices, you can use third-party backup tools or manually set up the taskbar on the other computer using the same steps you used on the first.
Always make sure to document your settings and customizations if you plan on replicating them on multiple devices.
I often work in the dark and find the taskbar too bright. Can I enable a dark mode for it?
Yes, Windows 11 supports a system-wide dark mode that also affects the taskbar. To enable it, navigate to Settings > Personalization > Colors and select “Dark” under “Choose your color.”
This will switch the taskbar and other system UI elements to a darker theme, which can be easier on the eyes in low-light conditions.
I’ve seen some people have a weather forecast on their taskbar. How can I get that?
The weather forecast you’ve seen is likely from the Widgets feature in Windows 11. If it’s displayed directly on the taskbar, it’s the News and Interests feature from previous Windows versions or a third-party tool.
For Widgets, click on the Widgets icon on the taskbar and add the weather widget. If it’s not present in your version, check for system updates or consider third-party software that offers similar functionality.
Are there any limitations to the number of icons I can pin to the taskbar?
While there isn’t a strict limit to the number of icons you can pin, the practical limitation comes from the screen width. If you pin too many apps, the taskbar can become cluttered, and icons might be pushed into the overflow area, making them less accessible.
It’s always a good practice to only pin your most frequently used apps to keep the taskbar organized.
Can I change the font size of the labels/names on the taskbar buttons?
Directly changing the font size of only the taskbar labels isn’t possible through the standard Windows 11 settings. However, you can increase the overall system text size, which will affect text everywhere, including the taskbar.
To adjust this, go to Settings > Accessibility > Text size and modify as needed.
I accidentally removed the system clock from the taskbar. How can I get it back?
To restore the system clock on the taskbar, right-click on the taskbar and select Taskbar settings. Scroll to the “Notification area” section and click on “Turn system icons on or off.”
From there, you can toggle the “Clock” option back on to have it reappear on your taskbar.
Final Words
While Windows 11 introduced a fresh and modern look for the taskbar, it’s essential to customize it according to personal preferences. Whether you prefer the default size or want it smaller, the options above will guide you in tailoring your desktop experience.
As always, ensuring that the taskbar remains a functional and aesthetically pleasing part of your system is the key to an efficient and enjoyable computing experience. Also, we’ve recently written about SSD comparison, so make sure to check it out.