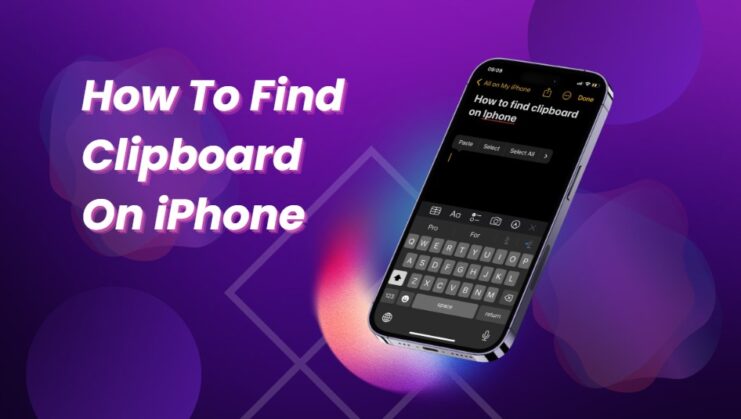Your iPhone, iPad, or Mac’s clipboard stores your copy history or other items for quick pasting wherever needed. However, locating the Clipboard on your iPhone can be challenging.
If you copy something else, your previous clipboard will be overwritten and lost forever! The process isn’t as straightforward on iOS devices as on Mac, but it’s still doable.
In this article, you’ll learn numerous methods to locate and access the Clipboard on your Apple devices, particularly your iPhone.
Why Use the Clipboard
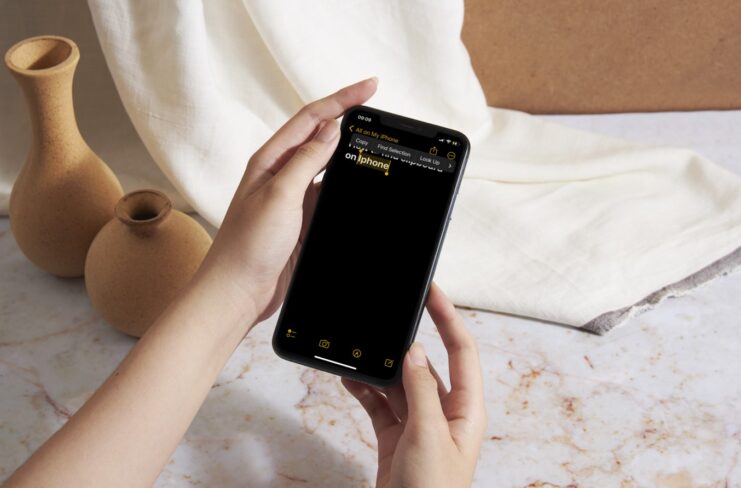
The iPhone clipboard is an excellent tool for swiftly copying and pasting text, images, and other data. Here are some uses for it:
- Copying and pasting text: Whether composing an email or creating a document, the clipboard can save time. Simply highlight the text to copy, tap “Copy,” and then paste it where needed by tapping “Paste.”
- Saving images: To save an image found online, tap and hold on it until the “Copy” option appears. Then, go to your Photos app and paste it into a new album.
- Sharing links: Copy the link of an interesting article or website and paste it into a text message or email to share it with someone.
- Creating shortcuts: For frequently-typed text, create a shortcut by copying and pasting it into the Notes app. Tap the shortcut in your notes to copy it to your clipboard when needed.
How To Access Clipboard On iPhone?
Locating a visible Clipboard on an iPhone is difficult.
The iPhone doesn’t have a visible clipboard like Android phones or devices. Instead, the iPhone’s clipboard is a built-in feature that only saves one copied text at a time. Tap and hold a text box to reveal the pop-up menu, then select paste to paste the contents of your clipboard.
Try the following methods to access the clipboard on your iPhone, regardless of its model, from iPhone 6 to iPhone 13.

Any Note Application
The Notes app allows you to jot down ideas, make to-do lists, or draw images. Sync your notes across all your devices with iCloud to never miss a beat.
Get Started
Ensure your device has the latest iOS or iPad OS.
To use the most recent Notes features, utilize iCloud or store your notes locally. Many Notes functions won’t work with other email providers.
Taking Notes Tips And Tricks
- Tap the Notes icon.
- Access the Compose button.
- Create a note using the Compose button.
- Tap the Done button when finishe. Consider using a password manager to generate and securely store unique passwords for different services. To find out more about the best password manager for you, visit this Cybernews review.
- Notes are titled by their first line.
- Change the first line appearance by selecting an option in Settings > Notes > New Notes Start With.
- Quickly access Notes from the Control Center.
- Add Notes by navigating to Settings > Control Center and tapping the Add button.
- Ask Siri to “Start a new note,” and she’ll create it for you.
Microsoft SwiftKey
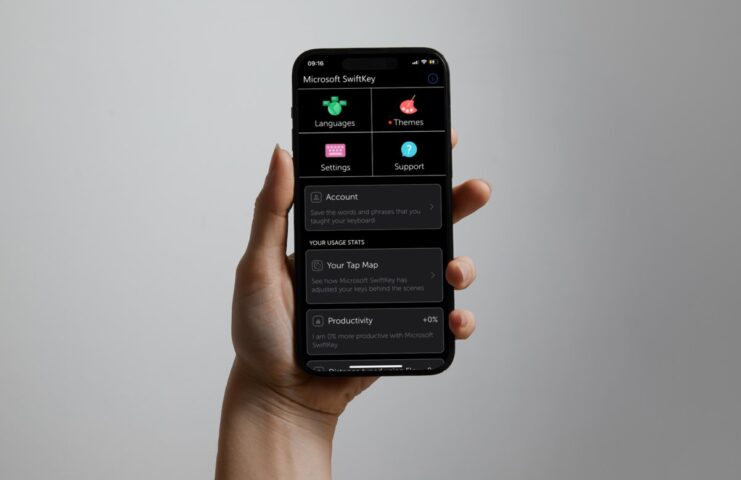
The Microsoft SwiftKey Keyboard for iOS lets you copy and save text. This method works best for short-form communications like emails or social media posts.
The Clipboard can store up to 30 clippings, with a maximum of 1,000 characters per clip.
Access the Clipboard content from the toolbar icon or open Microsoft SwiftKey and go to ‘Settings’ > ‘Clipboard’ within the app.
Adding Clips
- How to add clippings and pasted text
- Select the text you want to copy using the ‘Copy’ option in a text field
- Open your Toolbar by tapping the ‘+’ icon. Tap Clipboard A “Save” message will now appear.
- Press this button to add your clip to the Clipboard
- Your message will be lost after one hour unless you tap ‘Save’ Delete Or Modify Clips
Clipboard Shortcuts
Another way to access your iPhone clipboard is to use clipboard shortcuts. If you have a MacBook, you can use continuity features to copy and paste text or images from your iPhone. However, you won’t be able to view or edit the contents of your clipboard. To work around this, you can follow these steps:
- Open your iPhone’s Shortcuts app.
- Look through the “Gallery” to find the “Adjust Clipboard” option.
- Select “Add Shortcut” to add this option to your shortcuts.
- Go back to “My Shortcuts” and locate the “Adjust Clipboard” option.
- With this shortcut, you can quickly modify the contents of your clipboard.
If you have an iPhone with Siri, you can also use the “Adjust Clipboard” command to make changes to the contents of your clipboard. However, you can’t add new data to your clipboard using Siri voice commands.
iPhone Clipboard Manager Apps
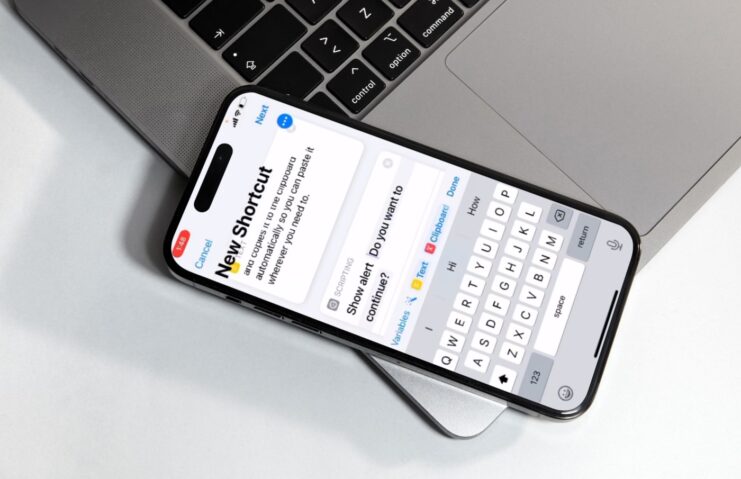
Finally, there are several iPhone clipboard manager apps available that allow you to store and access multiple previous clipboards. These apps work around the limitations of the iOS clipboard by automatically saving any text you copy. Here’s how to use one of these apps:
- Download and install an iPhone clipboard manager app such as Onboard.
- Open the app and sign up for a free account.
- Whenever you copy text on your iPhone, the app will automatically save it to your clipboard.
- To access your clipboard, open the app and tap on “Clipboard.”
- Here, you’ll find a list of your previous clipboards. You can save multiple old clipboards by repeating the steps above.
- To use the contents of your clipboard, simply paste it wherever you want.
- If you want to remove or share a stored clipboard, simply select it in the app and choose the appropriate option.
Alternate Third-Party Apps or Clipboard Manager Apps for Your iPhone
1. Copied
This is a versatile clipboard manager app available for iPhone users. It goes beyond the basic functionality of the native clipboard by allowing you to save and organize multiple snippets of text, links, images, and more. With Copied, you can easily copy content from various sources and access it later without the risk of losing it.
Key Features:
- Snippet Organization: Copied lets you categorize and organize your copied items into custom lists or folders, making it convenient to find and reuse them later.
- iCloud Sync: The app supports iCloud sync, ensuring that your clipboard history stays up to date across multiple devices.
- Customization Options: Copied allows you to customize the app’s appearance, including themes, fonts, and text sizes, to suit your preferences.
- Actions and Automation: It offers integration with popular automation apps like Workflow and Zapier, enabling you to automate tasks involving your clipboard contents.
2. Clip+
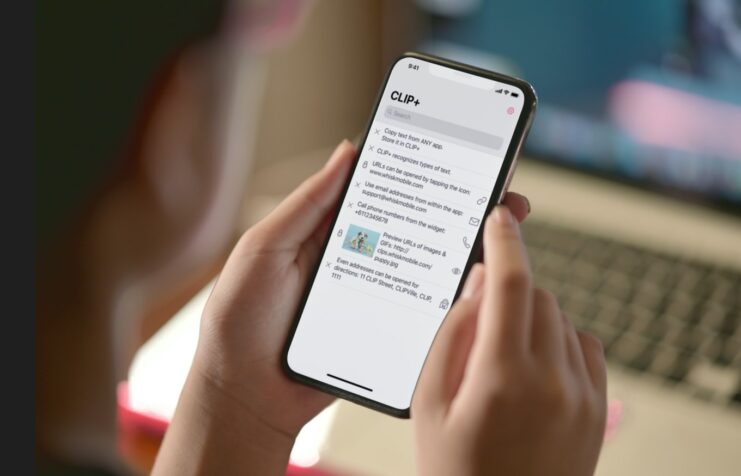
Clip+ is a feature-rich clipboard manager designed for iPhone users, offering an intuitive interface and advanced functionality. It allows you to store and manage a history of your copied content, making it easy to access and reuse previously copied items.
Key Features:
- Clipboard History: Clip+ keeps a comprehensive history of your copied text, images, and links, allowing you to review and access them whenever needed.
- Search and Filters: The app provides a search function and various filters to quickly find specific items from your clipboard history.
- Security and Privacy: Clip+ prioritizes user privacy by securely storing clipboard data on the device without accessing or transmitting it to external servers.
- Customization: You can customize the app’s appearance with different themes and choose from various font options to enhance your user experience.
3. Gladys
Gladys is a powerful clipboard manager app that offers a wide range of features to enhance your productivity on the iPhone. It allows you to save, organize, and access your clipboard history with ease, helping you streamline your workflow and save valuable time.
Key Features:
- Clipboard History Management: Gladys maintains a detailed history of your copied items, including text, links, images, and files, making it simple to retrieve and reuse them.
- Folders and Tags: The app enables you to organize your clipboard history using folders and tags, allowing for efficient categorization and quick retrieval of specific items.
- Quick Actions: Gladys provides customizable quick actions, allowing you to perform actions directly from the clipboard, such as web searches, translations, and sharing options.
- Widget and Siri Shortcuts: The app offers a widget for easy access to your clipboard history from the iPhone’s Today View, along with Siri Shortcuts integration for hands-free control.
4. Anybuffer
Anybuffer is a versatile clipboard manager that offers an array of features to enhance your clipboard experience on the iPhone. It allows you to save, organize, and access your copied content effortlessly, providing a seamless workflow for managing snippets of text, images, URLs, and more.
Key Features:
- Clipboard Organization: Anybuffer allows you to create unlimited boards, where you can store and organize your copied items based on categories or projects.
- Rich Content Support: The app supports various types of content, including text, images, URLs, files, and even handwritten notes, making it a versatile solution for managing diverse clipboard data.
- Quick Actions and Filters: Anybuffer offers quick actions for performing tasks like sharing, searching, and editing directly from the clipboard. Additionally, filters help you locate specific items quickly.
- Customization and Integration: The app provides customization options, such as themes, icons, and gestures, to personalize your clipboard management experience. It also integrates with other apps, allowing seamless data exchange.
How To Clear The iPhone’s Clipboard History
There is no direct way to clear the iPhone’s Clipboard from the home screen. However, you can use the following workaround:
- Step 1: Open a text-entry program, such as Microsoft Word or Google Docs.
- Step 2: Press ‘Return’ a few times, and then type ‘Space’ a few times to ensure proper spacing.
- Step 3: Highlight the text in the ‘Return’ space, and press the Enter key to copy it.
- Step 4: Now, select any text and long-press the ‘paste’ option.
- Step 5: Ensure that the content in the Clipboard is either empty or just a series of spaces.
This is a smart way to clear your browsing history.
Setting up the Universal Clipboard
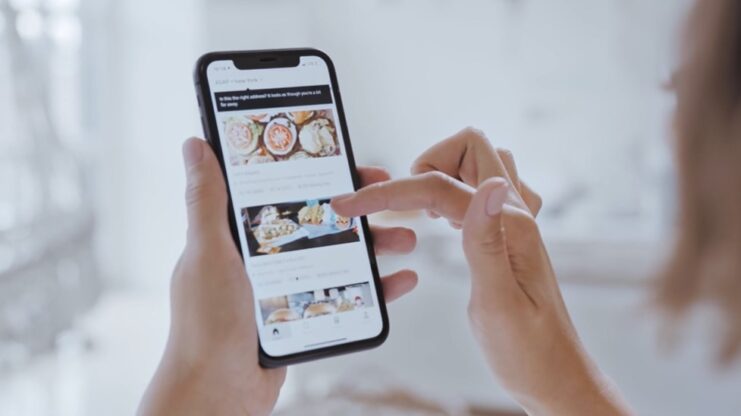
If your Mac, iPhone, iPad, or iPod touch is compatible with continuity, you can use the Universal Clipboard on any of these devices. It works when your devices are near each other and set up as described below.
All Apple devices must be signed in to iCloud with the same Apple ID.
- Bluetooth must be enabled on every device.
- Wi-Fi must be enabled on all devices.
- Handoff must be enabled on all devices.
- The Universal Clipboard is the optimal choice.
- Copy text, images, or other content on one device as usual.
- The Universal Clipboard can also copy entire files between Macs.
- Each Mac must be running macOS High Sierra or later to work.
The content is automatically copied to the Clipboard data of any other nearby device. It stays there temporarily or until you copy something else on either device. Paste the content on the other device as you normally would.
What Is a Clipboard Hijacking Threat?
A clipboard hijacking threat refers to a type of cybersecurity attack where an attacker gains unauthorized access to the clipboard of a device, such as a computer or smartphone, in order to steal sensitive information. The clipboard is a temporary storage location where users can copy and paste text, images, or other data.
When a clipboard hijacking attack occurs, the attacker monitors the clipboard activity of a targeted device, waiting for the user to copy sensitive information like passwords, credit card numbers, or personal identification details. The attacker then intercepts the copied data before it is pasted elsewhere and replaces it with their own malicious content or logs the information for unauthorized use.
There are several methods that attackers employ to carry out clipboard hijacking attacks:
- Malicious Software: Attackers may use malware, such as keyloggers or clipboard monitoring tools, to gain access to the clipboard data on a compromised device. These malicious programs run in the background, capturing and transmitting clipboard content to the attacker.
- Phishing Attacks: In some cases, attackers may trick users into copying sensitive information and pasting it into a fake website or application. The user unknowingly transfers their sensitive data to the attacker-controlled platform, allowing the attacker to hijack the information.
- Network-based Attacks: In situations where devices are connected to the same local network, attackers can exploit vulnerabilities in network protocols or use tools to intercept clipboard data as it is transmitted over the network.
How to Protect Your iPhone from Malware?
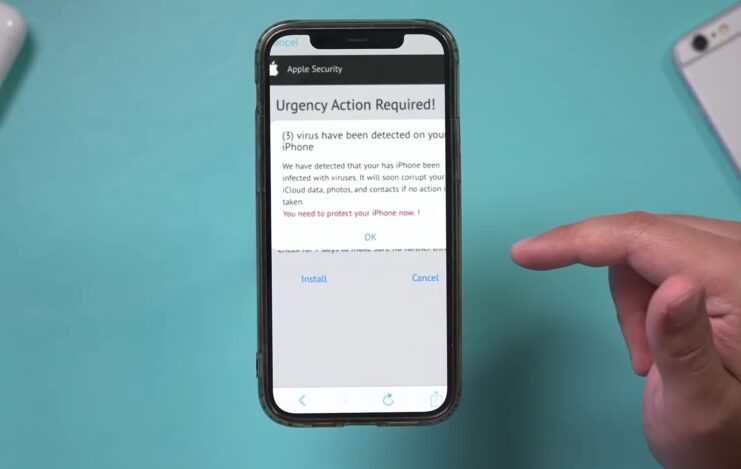
- Keep iOS Up to Date: Regularly update your iPhone’s operating system (iOS) to the latest version. Apple releases updates that include security patches and bug fixes, addressing vulnerabilities that could be exploited by malware.
- Only Install Apps from Trusted Sources: Download apps exclusively from the official Apple App Store, as it undergoes rigorous security checks. Avoid sideloading apps from third-party sources, as these can contain malware. Additionally, review app ratings, reviews, and developer information before installing any app.
- Enable App Download Restrictions: To prevent unauthorized app downloads, go to “Settings” > “Screen Time” > “Content & Privacy Restrictions” > “iTunes & App Store Purchases.” Set a passcode and choose “App Downloads” to allow only “App Store” or “Ask.”
- Be Wary of Phishing Attempts: Exercise caution when interacting with emails, messages, or links from unknown sources. Be wary of suspicious requests for personal information, account details, or financial data. Avoid clicking on suspicious links or downloading attachments from untrusted sources.
- Use a Reliable Security App: Consider installing reputable security apps from trusted developers that offer features such as malware detection, web protection, and safe browsing. These apps can help identify and block potential threats.
- Manage App Permissions: Review the permissions granted to installed apps. Go to “Settings” > “Privacy” to manage permissions for various aspects such as location, camera, microphone, and contacts. Disable unnecessary permissions for apps that don’t require them.
- Activate Find My iPhone: Enable the “Find My iPhone” feature in your device settings. This feature helps you locate your device if it gets lost or stolen and allows you to remotely erase its data to protect your information.
- Use Strong and Unique Passwords: Set strong, complex passwords for your Apple ID and any other accounts associated with your iPhone. Consider using a password manager to generate and securely store unique passwords for different services.
FAQ
How Do I Find Things Saved To My Clipboard?
On iPhones, there is no direct way to view the contents of your clipboard. The clipboard simply stores the most recently copied or cut item. You can paste the content in a text field to check what is on your clipboard.
Where Is The Apple Clipboard?
The Apple Clipboard is an internal memory location that temporarily holds copied or cut content. There isn’t a dedicated clipboard viewer on iPhones, but you can paste the contents of the clipboard in a text field to see what’s there.
What Does The iPhone “Copied To Clipboard” Mean?
“Copied to Clipboard” on your iPhone means that the selected content has been temporarily saved in the device’s clipboard. You can then paste the copied content into another app or text field.
On The iPhone, Where Is The Clipboard?
The iPhone does not have a separate clipboard app or viewer. The clipboard is a memory location that temporarily stores the most recent item you have copied or cut. To access the content on the clipboard, you can paste it into a text field.
Where Are Copied Items On iPad?
Similar to the iPhone, the clipboard on the iPad is a temporary storage location for copied items. You can use the Copy and Paste function on your iPad to transfer text, images, or other content between documents or apps.
Where is your clipboard stored?
The clipboard on the iPhone is stored in the system memory. When you copy something, it is stored temporarily in the system memory until you paste it elsewhere. Restarting your iPhone will clear the clipboard. To access the clipboard, paste the content in a text field.
Final Words
A Few Parting Thoughts Now that you understand how the iPhone’s clipboard works, remember that there is no direct way to access or view the clipboard. The iPhone doesn’t provide an option to modify or remove the content of the clipboard directly. This design choice likely leans towards user safety and simplicity.