I’ve noticed that overheating is a common challenge that can greatly affect my computer’s performance. This issue tends to be more pronounced in laptops compared to desktops, largely due to their smaller size and the inclusion of more powerful components packed into a limited space.
Despite manufacturers equipping laptops with fans, heat sinks, and air vents to aid in cooling, I’ve found that these measures sometimes fall short, especially when I’m using my laptop intensively or in environments with high temperatures.
Therefore, I’ve realized the importance of learning and applying effective methods to keep my laptop cooler. By doing so, I can not only boost its performance but also prolong its overall lifespan.
That is why I would like to discuss the following:
- Laptops are prone to overheating due to their compact size and powerful components.
- Built-in cooling systems like fans and heat sinks may be insufficient during intensive use or in hot environments.
- Effective temperature management is key to laptop performance and longevity.
- Top 5 methods to cool down your laptop.
Without further ado, let us begin.
1. Proper Placement and Environment

Effective heat management for laptops begins with their placement and the environment in which they are used. The significance of this aspect cannot be overstated, as it lays the foundation for all other cooling strategies.
Optimal Surface for Laptop Use
The ideal surface for placing your laptop is a flat, hard one, such as a table or desk. This kind of surface ensures that the laptop’s built-in ventilation system, which includes fans and air vents, operates at its maximum efficiency.
The hard surface facilitates the unobstructed flow of air in and out of the cooling vents, which is crucial for dissipating heat effectively. In contrast, soft surfaces like beds, couches, or pillows can greatly hinder this airflow.
These materials not only block the vents but also absorb heat, compounding the overheating problem. They can conform to the shape of the laptop, further restricting air movement and trapping heat.
Importance of the Surrounding Environment
The environment surrounding the laptop plays a pivotal role in its thermal regulation. A well-ventilated area, ideally with a steady flow of fresh air, significantly aids in keeping the laptop cool. This can be achieved by using the laptop in a room with good air circulation or near an open window.
It’s also important to avoid places with direct exposure to sunlight or near other heat sources, such as radiators or cooking appliances. Direct sunlight can rapidly increase the temperature of your laptop, overwhelming its cooling mechanisms. Similarly, proximity to other heat sources can elevate the ambient temperature, making it harder for the laptop to cool down.
| Factor | Description | Recommendations |
|---|---|---|
| Room Temperature | A cool room temperature aids in laptop cooling. | Use air conditioning or fans during hot weather to create a cooler environment. |
| Avoiding Enclosed Spaces | Enclosed spaces can cause rapid temperature rise in laptops. | Avoid using laptops in places like cars or small, unventilated rooms. |
| Elevation for Improved Airflow | Elevating the laptop enhances airflow and cooling. | Use laptop stands or DIY solutions like propping the laptop on small objects at the corners. |
| Awareness of Internal Heat Sources | Proximity to other heat-generating devices can affect laptop temperature. | Keep the laptop away from other electronic devices that emit heat. |
2. Use of Cooling Accessories

Laptop cooling pads are an essential accessory for anyone looking to enhance their laptop’s cooling efficiency. These devices are specifically designed to address the inherent limitations of a laptop’s built-in cooling system.
Design and Functionality of Cooling Pads
A typical laptop cooling pad is equipped with one or more built-in fans. These fans work to actively direct a stream of cool air towards the bottom of the laptop, which is often a hot spot due to the presence of the CPU and GPU.
The pad itself serves as an elevated platform, lifting the laptop off the surface it’s resting on. This elevation not only allows for better air circulation around the laptop’s chassis but also aligns the cooling pad’s fans with the laptop’s vents for optimal cooling.
Benefits During Intensive Use
The benefits of a laptop cooling pad become particularly evident during prolonged usage or when running resource-intensive applications like video editing software, demanding games, or complex computational tasks.
These activities can cause significant heat buildup within the laptop, and the cooling pad plays a crucial role in dissipating this heat. By maintaining a cooler operating environment, the pad helps prevent thermal throttling, where a laptop’s performance is automatically reduced to lower temperature levels.
Consistent Airflow for Component Safety
Another key advantage of using a cooling pad is the maintenance of consistent airflow. This steady stream of air is vital for preventing hotspots that can develop inside the laptop, especially around sensitive components like the processor, graphics card, and hard drive.
By keeping these components at a safe operating temperature, a cooling pad can extend the lifespan of the laptop.
Additional Cooling Solutions
For users with high-performance laptops, such as gaming laptops or professional workstations, additional cooling solutions might be necessary. External stands or dedicated cooling systems can provide more aggressive heat dissipation.
These systems often feature larger fans or more advanced cooling technologies, like liquid cooling solutions, to handle the increased thermal output of high-end components.
3. Regular Cleaning and Maintenance
Maintaining your laptop through regular cleaning and upkeep is crucial for ensuring optimal cooling and overall performance. Over time, laptops can accumulate dust and debris, which can have a significant impact on their ability to cool effectively.
The Impact of Dust and Debris
Dust accumulation is one of the most common yet overlooked causes of laptop overheating. Dust particles can block air vents and clog the internal fans, which are critical for maintaining airflow and dissipating heat.
When these components are obstructed, the laptop’s cooling system struggles to function efficiently, leading to increased internal temperatures. This not only affects performance but can also shorten the lifespan of the laptop’s hardware components.
Cleaning Techniques
To mitigate these issues, it’s important to regularly clean the laptop’s vents and fans. This can be done using cotton swabs, which are effective for gently removing dust from delicate areas. Compressed air is another useful tool for this purpose.
It can dislodge dust and debris from hard-to-reach places within the laptop’s chassis. When using compressed air, it’s advisable to use short bursts to avoid damaging sensitive components with excessive force.
4. Adjusting Laptop Settings
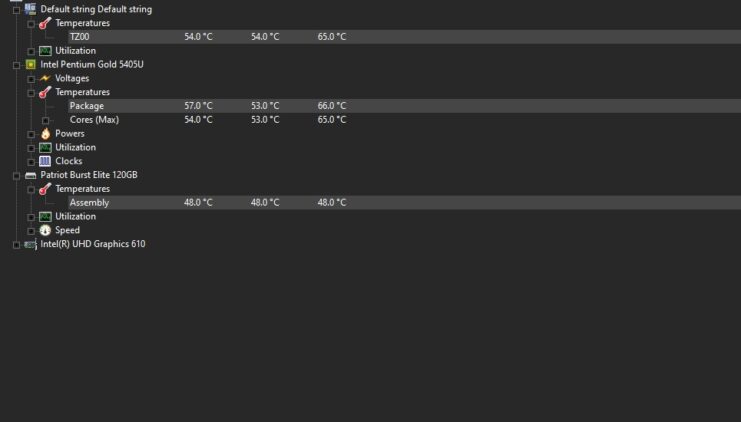
The way you configure and use your laptop can significantly influence its thermal performance. By making a few strategic adjustments to your laptop’s settings, you can effectively manage its temperature, leading to improved cooling and efficiency.
Impact of Display Brightness
One of the simplest yet effective changes you can make is to reduce the screen brightness. The display is one of the most power-intensive components of a laptop. By lowering its brightness, you can decrease the amount of heat generated, which is particularly beneficial during extended use.
This not only helps in cooling but also conserves battery life, making it a win-win adjustment.
Managing Applications and Background Processes
Closing unnecessary applications is another crucial step in managing your laptop’s temperature. Many applications, especially those that are resource-intensive, can cause the CPU and GPU to work harder, which in turn generates more heat.
By keeping only the essential applications open, you can reduce the strain on your laptop’s processor and prevent it from overheating. Additionally, managing background processes through the task manager and disabling startup programs that aren’t needed can further reduce unnecessary workload on the system.
Optimizing Power Settings
Adjusting the power settings of your laptop can have a profound impact on its thermal management. Switching from a High Performance mode to a Balanced or Power Saver mode can significantly reduce power consumption and heat generation.
These power plans are designed to optimize the performance and energy usage of your laptop, balancing the needs of processing power and cooling efficiency. In these modes, the laptop intelligently adjusts the CPU’s speed and other power-consuming components based on the current tasks, thereby minimizing unnecessary heat production.
5. Technical Tweaks and Upgrades

Advanced users looking to maximize their laptop’s cooling capabilities can delve into technical tweaks and hardware upgrades. These changes can significantly improve the efficiency of a laptop’s cooling system, especially in scenarios involving high-performance tasks.
BIOS Settings Optimization
The Basic Input/Output System (BIOS) is a critical software component that controls the hardware of your laptop. Accessing and updating the BIOS can unlock enhanced control over various aspects of your laptop’s performance, including its cooling system. Modern BIOS updates often include:
- Improved Fan Control: Adjustments to the fan speed curves for better response to temperature changes.
- Enhanced Thermal Management: Optimizations for how the laptop handles heat under different workloads.
- Power Management Tweaks: Adjustments to power settings that can indirectly affect the laptop’s heat generation.
Updating the BIOS can be a straightforward process, but it requires caution. Always ensure that the update is sourced from the laptop manufacturer’s official website and that the instructions are followed meticulously to avoid potential issues.
Upgrading Internal Cooling Components
For those who are comfortable with opening up their laptop, upgrading internal cooling components can be a game-changer. This might include:
- Replacing the Stock Fans: Upgrading to higher-quality fans that offer better airflow and quieter operation.
- Enhancing Thermal Pads and Paste: Reapplying high-quality thermal paste or replacing thermal pads can improve the heat transfer from the CPU and GPU to the heatsinks.
- Adding Additional Cooling Elements: In some laptops, there’s room to add extra cooling components like additional heatsinks or even small fans.
FAQs
Which laptop does not heat up?
No laptop is completely immune to heating up, as all laptops generate heat during operation. However, laptops with efficient cooling systems, like those with advanced heat sinks, multiple fans, or liquid cooling technology, tend to manage heat better.
Why is my laptop fan so loud?
Your laptop fan may be loud due to heavy workload causing overheating, dust accumulation in the vents or fans, or aging hardware. When the CPU and GPU are under heavy usage, the fans work harder to cool them down, increasing noise.
Why does Roblox make my laptop hot?
Playing Roblox can make your laptop hot because it is a resource-intensive game that puts a significant load on the CPU and GPU. This increased workload generates more heat. Ensuring your laptop has good airflow, is clean, and possibly using a cooling pad can help manage the heat while playing Roblox.
Do gaming laptops last long?
Gaming laptops can last long if properly maintained, typically around 3-5 years, similar to standard laptops. Their lifespan depends on factors like build quality, usage intensity, and maintenance. Regular cleaning, avoiding overheating, and hardware upgrades can extend a gaming laptop’s lifespan.
Summary
Maintaining the right temperature for my laptop is essential for its performance and longevity.
By adopting various strategies, such as optimizing my workspace, utilizing cooling accessories, and conducting regular maintenance and technical tweaks, I can keep my laptop cool and ensure it operates efficiently.
Consistently applying these methods not only boosts my laptop’s performance but also extends its lifespan, making it a dependable tool for all my computing tasks.

