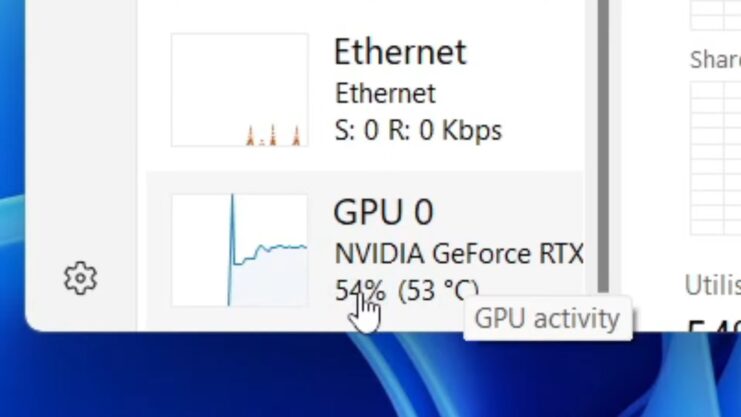Throughout my years as a PC hardware expert, I learned a lot about the critical importance of monitoring the temperature of your Graphics Processing Unit (GPU). Keeping an eye on your GPU’s temperature is crucial, and that is an understatement. In this guide, I’ll walk you through the why, the how, and the what-next of GPU temperature monitoring.
Why GPU Temperature Matters
GPUs are the powerhouse of modern computers, especially when it comes to graphics-intensive tasks, especially higher-end ones. However, with great power comes great heat generation. High temperatures can lead to throttling, where the graphics card slows down to prevent damage or, in extreme cases, permanent damage to your graphics card.
Therefore, monitoring the temperature is not just about maintaining optimal performance but also about protecting your investment.
Normal vs. Dangerous Temperature Ranges
A typical GPU operates safely between 65°C to 85°C under load. However, this range can vary depending on the make and model. Temperatures above 90°C are generally considered dangerous and can lead to hardware failure. Understanding these ranges is key to interpreting the temperature readings you’ll get.
How to Check Your Graphics Card Temperature
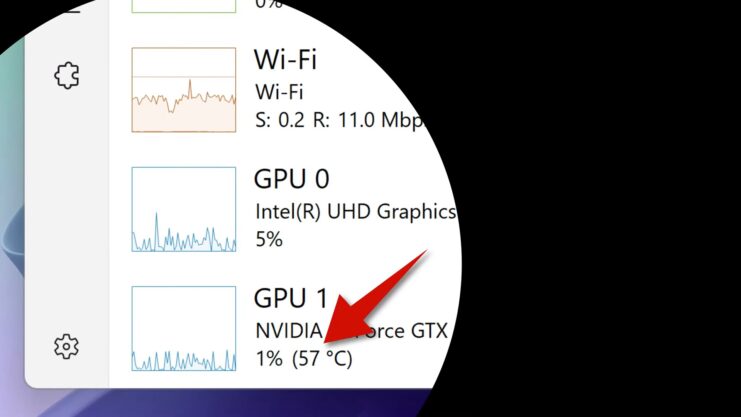
1. Using Built-in Software
Most modern GPUs come with their own software that allows you to monitor temperature. For NVIDIA cards, you can use the NVIDIA Control Panel, while AMD users have the Radeon Settings.
These tools not only display the current temperature but also offer a wealth of other information about your graphics card’s performance.
Step-by-Step Guide
- For NVIDIA: Right-click on your desktop and select NVIDIA Control Panel. Navigate to the ‘System Information’ section to view the temperature.
- For AMD: Right-click on your desktop, select AMD Radeon Settings, and go to the ‘Performance’ tab to see the temperature.
2. Using Third-Party Software
If your GPU doesn’t come with built-in software or you’re looking for more detailed information, third-party software is your best bet. Programs like MSI Afterburner, HWMonitor, or GPU-Z are popular choices.
Recommended Software and Features
- MSI Afterburner: Offers real-time temperature monitoring and the ability to adjust fan speed.
- HWMonitor: Provides comprehensive hardware information, including temperature.
- GPU-Z: Delivers in-depth details about your graphics card, including temperature readings.
What to Do If Your GPU Is Overheating

Immediate Steps to Lower Temperature
If your GPU is running too hot, you need to act fast. Start by reducing the graphical load – lower your game’s graphics settings or close graphics-intensive applications. Additionally, increasing fan speed can help dissipate more heat.
Long-Term Solutions
Preventing overheating is better than curing it. Ensure your PC has good airflow, regularly clean out dust from your system, and consider adding more or better-quality fans.
For extreme cases, you might want to look into water cooling solutions, or even look to undervolt your GPU.
When to Seek Professional Help
If temperatures remain high despite your efforts, it might be time to seek professional help. Persistent overheating could indicate a hardware issue that needs expert attention.
Advanced Temperature Management

Optimizing Airflow in Your PC Case
Good airflow is key to keeping your GPU and other components cool. Properly organizing cables, positioning fans for optimal air intake and exhaust, and choosing a case with good ventilation can significantly affect temperatures. It’s a balance of drawing in cool air and expelling hot air efficiently.
Tips for Improving Airflow
- Use High-Quality Fans: Invest in fans known for their airflow and static pressure capabilities.
- Positioning: Ensure that fans at the front and bottom of the case pull in cool air, while fans at the back and top push out hot air.
- Cable Management: Neatly arranged cables improve airflow and prevent dust build-up.
Regular Maintenance
Dust accumulation is a major enemy of PC cooling efficiency. Regularly cleaning your PC’s interior, especially the fans and heatsinks, can prevent heat buildup. Make it a habit to clean your PC every few months.
Cleaning Best Practices
- Use Compressed Air: A can of compressed air is ideal for blowing dust out of hard-to-reach areas.
- Gentle Cleaning: Be careful not to damage any components while cleaning.
- External Cleaning: Don’t forget the external vents and fan intakes.
Upgrading Your Cooling System
If you’re pushing your graphics card to its limits regularly, consider upgrading your cooling system. This could mean better case fans, a high-quality aftermarket GPU cooler, or even a custom water-cooling loop.
Choosing the Right Cooling Upgrade
- Aftermarket GPU Coolers: These are designed specifically for better cooling efficiency than stock coolers.
- AIO Water Coolers: All-in-one water coolers for GPUs can significantly reduce temperatures.
- Custom Water Cooling Loop: For the ultimate cooling solution, though it requires more investment and maintenance.
The Impact of Temperature on Performance

GPUs are designed to throttle back their clock speeds to prevent overheating. This means that higher temperatures can lead to reduced performance. Keeping your graphics card cool ensures it runs at peak efficiency.
Recognizing Throttling Symptoms
- Sudden Frame Rate Drops: If your game or application suddenly slows down, it might be due to throttling.
- Inconsistent Performance: Fluctuating performance can also be a sign of your GPU struggling to maintain optimal temperatures.
Maximizing GPU Lifespan and Efficiency
Apart from avoiding immediate damage, maintaining a lower operating temperature can also extend the lifespan of your GPU. Electronic components degrade faster at higher temperatures, so a cooler GPU is likely to serve you well for a longer time.
How to Enhance Overall GPU Health
The Role of Software Optimization
It’s not just about hardware. Optimizing your graphics card’s software settings can also impact its temperature and performance. This includes updating drivers, tweaking game settings, and managing background applications.
Software Tips for Optimal Performance
- Regular Driver Updates: Keep your graphics card drivers up-to-date for improved efficiency and bug fixes.
- Game Settings Optimization: Adjusting graphics settings in games to match your GPU’s capabilities can prevent overheating.
- Background Application Management: Close unnecessary applications that might be putting extra load on your GPU.
The Impact of Overclocking
Overclocking can significantly boost your GPU’s performance, but it also increases heat output. If you’re overclocking, extra attention to cooling and temperature monitoring is essential.
Balancing Overclocking and Cooling
- Incremental Changes: Make small adjustments and monitor the temperature impact.
- Stress Testing: Use software tools to stress test your GPU and ensure stability at higher clocks.
- Custom Fan Curves: Set up custom fan curves to increase cooling as the GPU load increases.
Monitoring and Diagnostics: Tools and Techniques
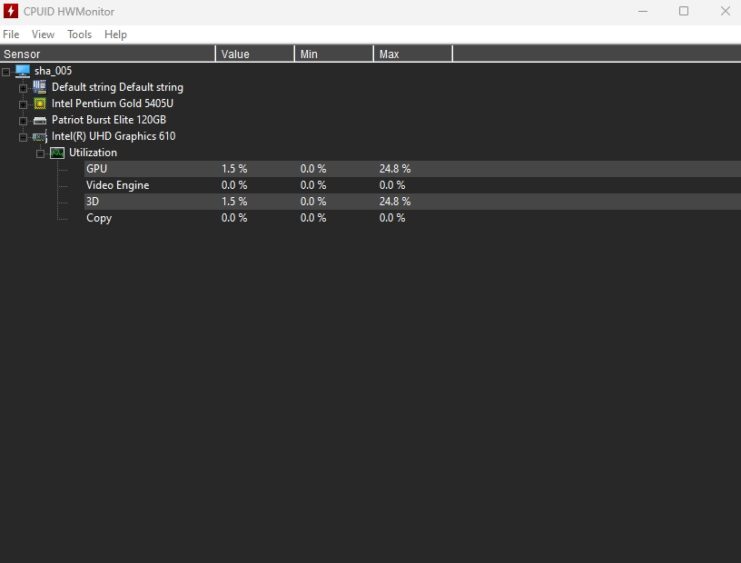
For those who want to keep a constant eye on their GPU, real-time monitoring dashboards are invaluable. Software like MSI Afterburner offers on-screen displays during gaming, providing live updates on temperature and performance.
Setting Up an On-Screen Display
- Select Monitoring Tools: Choose software that allows for on-screen statistics.
- Customize the Display: Select which parameters you want to monitor, like temperature, usage, and fan speed.
- Game Integration: Ensure the overlay works with your favorite games for seamless monitoring.
Long-Term Diagnostics and Logging
For in-depth analysis, consider using tools that log GPU temperature over time. This data can be crucial for identifying patterns or issues that aren’t immediately obvious.
Implementing Effective Logging
- Choose a Logging Tool: Select software that can record temperature over extended periods.
- Analyze the Data: Look for trends, such as increasing average temperatures, which could indicate a developing issue.
- Scheduled Checks: Regularly review these logs to preemptively address any potential problems.
FAQs
Can ambient room temperature significantly affect my GPU’s temperature?
Yes, ambient room temperature can have a noticeable impact on your graphics card’s temperature. A warmer room will lead to higher internal PC temperatures, including your graphics card.
It’s advisable to keep your room cool, particularly if you’re gaming or performing other GPU-intensive tasks in a warm environment.
How often should I replace the thermal paste on my GPU?
The thermal paste on your graphics card should typically be replaced every 2 to 3 years. However, this can vary based on the quality of the paste and the intensity of GPU usage.
If you notice a gradual increase in temperature over time, it might be an indicator that the thermal paste needs replacing.
Is it safe to use an external fan or cooling pad directly on a desktop GPU?
While using an external fan to improve overall airflow in the case can be beneficial, it’s generally not recommended to use direct cooling solutions like cooling pads on desktop GPUs.
These can disrupt the carefully designed airflow patterns inside the case, potentially leading to other components overheating.
Can a GPU get too cold, and if so, what are the risks?
In normal home environments, it’s unlikely for a GPU to become too cold as long as it’s operating. However, in extremely cold conditions, there could be a risk of condensation, which can lead to electrical shorts. It’s important to maintain a stable, moderate ambient temperature.
Are there any risks associated with monitoring GPU temperature too frequently?
No, there are no risks associated with frequent temperature monitoring. Software tools designed for this purpose are optimized to have a minimal impact on system performance.
Frequent monitoring can help you identify potential issues before they become serious.
Should I be concerned if my GPU temperature fluctuates rapidly during gaming or heavy use?
Rapid fluctuations in GPU temperature during intensive tasks can be normal, particularly in response to changes in load. However, if the temperature swings are extreme (e.g., from very cool to very hot in a short period), it might indicate an issue with the cooling system or with the graphics card’s thermal management.
In such cases, it’s advisable to conduct further diagnostics or consult a professional.
Final Words
Mastering graphics card temperature management is crucial for anyone serious about their computer’s performance and longevity. By understanding the importance of temperature monitoring, optimizing your PC’s cooling system, and taking proactive steps to manage heat, you can ensure your GPU operates at its best.
Remember, a well-cooled GPU not only performs better but also lasts longer. Regular monitoring, maintenance, and occasional upgrades are the keys to achieving this.