Before declaring victory in optimizing our laptops or desktop PCs, selecting the right graphics processing unit (GPU) is a critical step. Yet, coming across a GPU fan that stubbornly refuses to spin can leave me both puzzled and concerned. Such an issue doesn’t just pose a risk to the GPU’s lifespan.
It can drastically affect its performance through overheating. I think we can all agree that being forced to purchase a replacement prematurely is not just inconvenient but also an unnecessary expense.
Understanding the precise reasons why a GPU fan might not be spinning, along with knowing how to fix it, is crucial for keeping my computer system running efficiently and effectively.
Let’s talk about it in greater detail.
Key Takeaways:
- Modern GPUs are designed with efficiency in mind, by smart fan technology.
- Regular cleaning to remove dust and debris can significantly improve fan functionality.
- Ensuring the GPU receives adequate power is fundamental.
Potential Causes for GPU Fans Not Spinning

Before can go to solutions, it is a must to discuss the potential causes of this issue.
It May Be a Feature, Not a Bug
Modern graphics processing unitsare engineered with a focus on maximizing efficiency, which extends to the operational dynamics of their cooling fans.
A significant number of GPUs on the market today have a smart fan technology designed to keep the fans stationary until they reach a specific temperature threshold, usually set between 65 to 85 degrees Celsius.
This intelligent fan control mechanism means that observing your GPU fans not spinning during light tasks or idle periods should not immediately raise concerns. It’s a deliberate design choice by manufacturers to strike a balance between cooling efficiency and operational quietness.
The rationale is straightforward – if the GPU is not generating excessive heat, the active cooling provided by spinning fans isn’t required, thereby extending the lifespan of the fans by reducing wear and tear.
The feature also necessitates that users pay closer attention to their GPU’s behavior under different conditions. If the GPU temperature climbs due to intensive tasks such as gaming, video rendering, or running complex simulations and the fans still refuse to engage, this is a clear signal that something is amiss.
Power Supply Issues
A common culprit behind GPU fans not spinning is related to power supply. The fans require a direct power connection to operate, and if the connection is loose, damaged, or improperly configured, the fans may remain idle.
Ensuring that all power cables are securely connected and that the power supply unit (PSU) delivers adequate power is crucial. Additionally, checking for any damage to the cables or connectors can help identify if the power supply is at fault.
| Checklist Item | Description |
|---|---|
| Secure Connections | Ensure all power cables are securely connected to the GPU and PSU. |
| PSU Capacity | Verify that the PSU delivers adequate power for the GPU’s needs. |
| Cable and Connector Inspection | Look for any signs of damage or wear on the cables and connectors. |
| Power Configuration | Confirm that the power connection setup is correct according to the GPU manual. |
| External Power Connectors | Ensure that any external PCIe power connectors are properly connected. |
Physical Obstructions and Dust Accumulation
Physical obstructions and dust accumulation are common issues that can impede the proper functioning of fans. Items such as loose wires, excessive dust, or even small debris lodged within the fan blades or housing can prevent the fans from spinning freely.
To mitigate these risks and ensure optimal fan operation, it’s crucial to conduct regular inspections of the GPU and its cooling apparatus. Paying close attention to the fans themselves, as well as the surrounding area, can help identify any potential obstructions that might be causing issues.
Once identified, using compressed air to gently clean the fans and the heatsink can effectively remove dust and debris. This cleaning process not only helps in eliminating immediate obstructions but also enhances overall airflow around the GPU, which is vital for maintaining low operating temperatures.
Software and Driver Conflicts
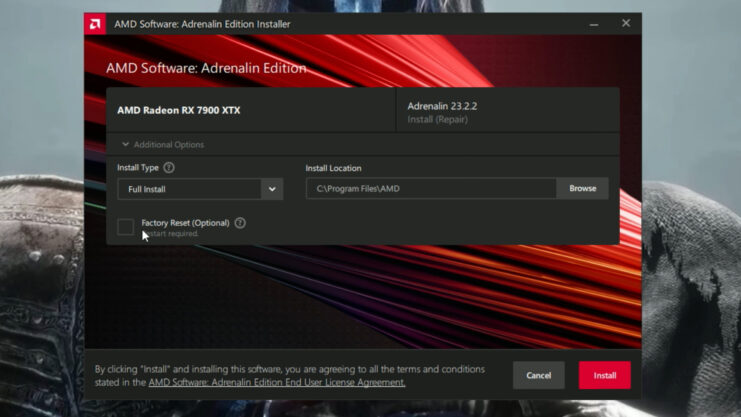
Software settings and outdated drivers are often overlooked factors that can lead to GPU fans not engaging as expected. Many GPUs come with dedicated management software that provides users with the ability to fine-tune various aspects of their graphics card’s performance, including fan speed control.
These tools enable the customization of fan curves, which dictate how the fans respond at different temperature levels. While this customization is a powerful feature for optimizing performance and noise levels, incorrect configurations can inadvertently prevent the fans from spinning.
Hardware Malfunction
The root cause of GPU fans not spinning can be traced back to a hardware malfunction within the graphics card itself. Such malfunctions could arise from a variety of issues, including but not limited to, faulty fan motors, damaged bearings, or even electrical failures that affect the fan’s power supply.
These components are crucial for the fan’s operation, and any damage to them can severely impact the fan’s ability to spin and, by extension, the GPU’s overall cooling efficiency.
Hardware malfunctions often require a more technical approach to diagnose and resolve. In many cases, these issues are not easily fixable through standard troubleshooting methods and may necessitate professional intervention.
Fixes for Non-Spinning GPU Fans

Now let us see how we can tackle these issues.
Testing Under Load and Adjusting Settings
To determine if the fans are functioning correctly, test the GPU under heavy load using stress-testing software. If the fans kick in as the temperature rises, they are likely operating as intended. If not, exploring the GPU’s software settings for any fan control options and adjusting them accordingly can help.
Resetting the fan curve to its default setting or manually increasing the fan speed can also encourage the fans to start spinning.
Ensuring Proper Power Supply
Making sure your GPU is adequately powered is essential when dealing with fans that won’t spin. For peak efficiency, including the operation of its cooling fans, a GPU needs a consistent and sufficient power supply.
- Inspect All Power Connections
- Start by examining every power connection to the GPU.
- This task encompasses checking both the PSU cables that directly feed into the GPU and any onboard power connectors on the graphics card.
- Connections are crucial for the smooth operation of your GPU, and any cables that are loose or not properly connected could lead to a lack of power.
- Re-seat the GPU
- Another important step is to ensure the GPU is properly seated in its PCIe slot.
- The GPU may shift out of place over time or if you’ve recently been tinkering inside your PC, affecting its connection and, consequently.
- Re-seating the GPU firmly in its slot can often rectify power issues and restore fan function.
Cleaning and Removing Obstructions
Performing a comprehensive cleaning of the GPU and its cooling fans is an essential maintenance task that can significantly impact the functionality and longevity of your graphics card. Over time, dust and debris can accumulate within the GPU’s heatsink and on the fan blades, leading to reduced airflow and cooling efficiency.
This buildup can not only hinder fan movement but also contribute to increased operating temperatures, potentially affecting the GPU’s performance. To address this, using compressed air is an effective method to dislodge and remove the accumulated dust from the surface and its cooling fans.
When applying compressed air, it’s important to do so carefully and at an angle that pushes the dust away, rather than deeper into the heatsink or the PCB.
Updating or Reinstalling Drivers
Outdated or corrupted drivers are a common source of issues with GPU fan operation, as they can disrupt the normal communication between the operating system and the graphics card. Drivers are essential software components that enable the operating system to recognize and effectively manage the hardware.
When these drivers are not up to date, they might lack the necessary instructions or fixes that newer versions provide, leading to various operational issues, including fans not spinning as expected. If updating the drivers does not resolve the fan issue, it may be necessary to consider reinstalling them.
FAQs
How to check if GPU is bad?
To check if your GPU is bad, look for signs like frequent crashes, graphical glitches, poor performance in games or applications, and overheating. Running stress tests using software like FurMark can also help identify if your GPU is failing by pushing it to its limits and monitoring for stability and temperature issues.
How to check GPU health?
Check your GPU’s health by monitoring its temperature, usage, and clock speeds using tools like MSI Afterburner or GPU-Z. Running benchmark tests with 3DMark or similar software can also provide insights into its performance compared to standard benchmarks, indicating its health status.
How do I know if my GPU fan is dying?
Signs that your GPU fan might be dying include unusual noises like grinding or clicking, the fan spinning irregularly or not at all, and increased temperatures. Manually spinning the fan with your system off can also reveal if it’s stiff or stuck, which are indicators of a failing fan.
Is there a GPU diagnostic tool?
Yes, there are several GPU diagnostic tools available. For NVIDIA, you can use the NVIDIA Control Panel to access diagnostic options. For a more comprehensive analysis, software like GPU-Z, FurMark (for stress testing), and 3DMark (for benchmarking and stress testing) can provide detailed information about the performance, temperature, and overall health.
The Bottom Line
Discovering that GPU fan isn’t spinning can certainly raise alarms for a computer user. However, grasping the underlying reasons and potential fixes offers a pathway to resolving the issue.
Whether it’s through straightforward remedies such as cleaning and securing power connections or going into more intricate measures like software tweaks and hardware repairs, I have a variety of strategies at my disposal to tackle this problem.
By examining and applying these solutions, I can maintain my GPU’s cooling efficiency, thus protecting my computer’s performance and extending its lifespan.

