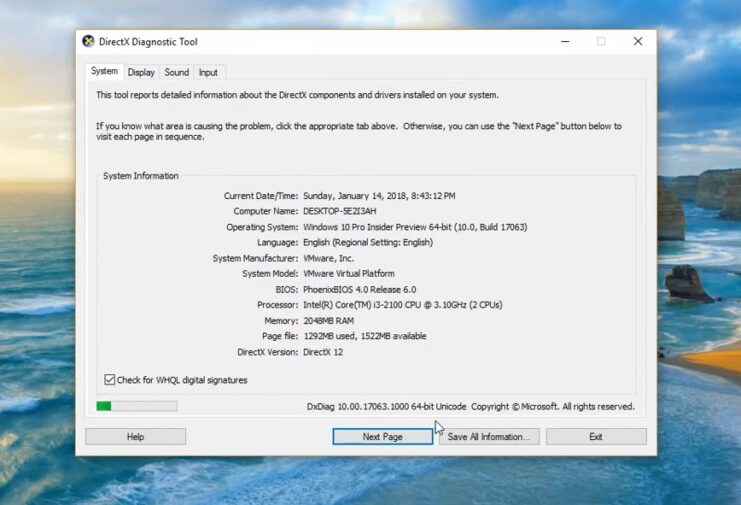Understanding the hardware specifications of your computer is crucial for optimizing its performance and ensuring compatibility with various software and tasks. The specs of a PC, such as the processor, memory (RAM), Windows version, and other system information, play a significant role in how well the computer functions.
Inadequate hardware can lead to slow performance or even crashes, highlighting the importance of being familiar with these details.
Let us provide you with the most important things you should know regarding this action.
Using Built-in Windows Tools
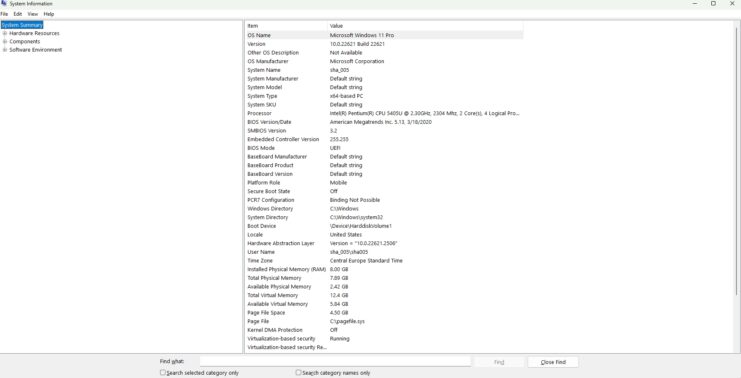
The System Information tool in Windows is a comprehensive resource that gives you an in-depth look at your PC’s specifications. This tool is particularly valuable for troubleshooting, as it offers a detailed view of both hardware and software environments. Accessing System Information:
- To access the System Information tool, type “System Information” in the Windows search bar.
- Click on the app to open it. You will be greeted with a window divided into several categories.
| Section | Description |
|---|---|
| System Summary | Provides a quick overview of the most critical information, such as the operating system version, system model, processor type, and installed memory (RAM). |
| Hardware Resources | Shows details about hardware resources like conflicts/sharing, DMA, IRQs, and memory. Useful for advanced troubleshooting. |
| Components | Offers information about hardware components such as sound devices, display, input devices, networking, and USB. Essential for checking device compatibility. |
| Software Environment | Lists software-related details like system drivers, environment variables, running tasks, and loaded modules. Helps in identifying software conflicts or resource usage. |
Settings App
The Windows Settings app provides a user-friendly interface for accessing basic PC specifications. It’s a convenient way to get essential information quickly. Accessing PC Specs through Settings App:
- Open the Settings app by clicking on the gear icon in the Start menu or typing “Settings” in the search bar.
- Navigate to System -> About.
| Detail | Description |
|---|---|
| Device Specifications | This includes processor information, installed RAM, device ID, system type (32-bit or 64-bit), and touchscreen capability if applicable. |
| Windows Specifications | Shows the edition of Windows, version number, and the OS build. Useful for determining if your system is up to date. |
Using both the System Information tool and the Settings app can provide a comprehensive understanding of your PC’s specifications. The System Information tool is ideal for detailed analysis and troubleshooting, while the Settings app is perfect for a quick overview, especially for checking compatibility with software or hardware upgrades.
Using DirectX Diagnostic Tool
The DirectX Diagnostic Tool is another built-in Windows utility that offers valuable information about your PC, especially regarding multimedia capabilities such as video and audio. To open the DirectX Diagnostic Tool, type “dxdiag” in the Windows search bar and hit Enter.
The tool provides tabs for System, Display, Sound, and Input. The ‘System’ tab shows general information like your Windows version and computer model, while the ‘Display’ and ‘Sound’ tabs provide details about your graphics and sound cards, respectively.
This tool is particularly useful for gamers and professionals who rely on audio-visual performance.
Using Windows Command Prompt
For users comfortable with command-line interfaces, the Windows Command Prompt offers a powerful way to access detailed system information through specific commands. Open Command Prompt by typing “cmd” in the Windows search bar.
To get a comprehensive list of system information, you can type systeminfo and press Enter. This command displays data like OS version, physical and virtual memory, network card details, and more. For more specific information, such as your CPU details, you can use commands like wmic cpu get name.
Command Prompt is ideal for advanced users who need precise information quickly.
Using Third-party Software
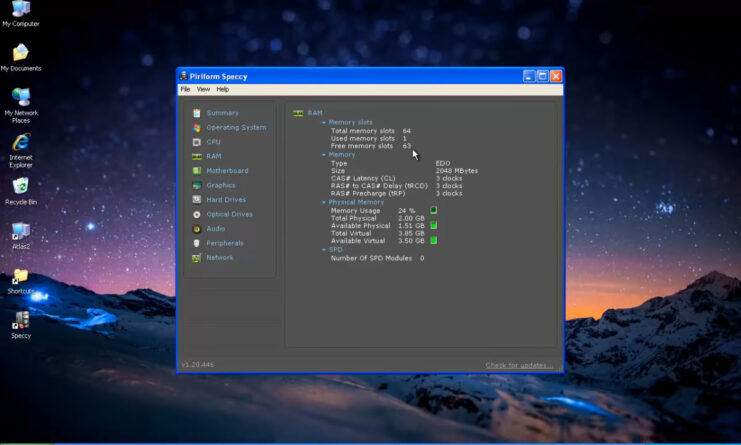
While Windows offers a range of tools for checking PC specifications, third-party software can delve even deeper, providing intricate details about your system’s hardware.
This can be especially beneficial for gaining insights into components like GPUs and storage devices, which are critical for overall performance and stability. Here are some notable third-party tools and their key features:
- CPU-Z:
- Processor Details: Offers detailed information about the processor, including the name, number, codename, process, package, and core voltage.
- Real-time Measurement: Provides real-time measurements of each core’s internal frequency and memory frequency.
- Motherboard Information: Shows details about the motherboard, including the vendor, model, and BIOS version.
- Memory Size and Type: Displays comprehensive information about the system’s RAM, including size, type, timings, and module specifications.
- Speccy:
- In-depth System Analysis: Gives a quick summary as well as detailed data about every piece of hardware in your computer.
- Temperature Monitoring: Monitors critical temperatures of various components, helping in early detection of overheating issues.
- Storage Analysis: Provides insights into hard drives, including the read/write speed and overall health status.
- Network Information: Shows network adapters, network speeds, and other relevant network information.
- Avast Driver Updater:
- Automatic Driver Scanning: Automatically scans your computer for outdated, missing, or corrupt drivers.
- Driver Updates: Offers a database of over 500,000 drivers for efficient updating.
- Backup and Restore: Allows you to backup drivers to help restore unwanted changes.
- Scheduled Updates: Enables scheduling of driver updates to ensure your system is always up-to-date without manual intervention.
- GPU-Z:
- GPU Information: Provides detailed information about your GPU, including core clock, memory clock, and temperature.
- Sensor Monitoring: Monitors and logs GPU temperature, load, and fan speed over time.
- BIOS Version: Displays the BIOS version of the graphics card, which can be useful for troubleshooting.
- CrystalDiskInfo:
- HDD/SSD Health Status: Monitors the health and temperature of HDDs and SSDs.
- S.M.A.R.T. Data: Provides detailed S.M.A.R.T. (Self-Monitoring, Analysis, and Reporting Technology) data to predict drive failure.
- Interface Information: Shows interface type (e.g., SATA, NVMe) and supported features.
What do the Specs Mean?
Knowing your PC’s specifications is one thing, but understanding what they mean is crucial for making informed decisions about upgrades and usage. The CPU (Central Processing Unit) is your computer’s brain, with its specifications determining processing power.
GPUs (Graphics Processing Units) are essential for handling graphics-intensive tasks, with dedicated GPUs generally offering better performance than integrated ones. RAM (Random Access Memory) is critical for smooth multitasking, with more RAM typically resulting in better performance.
Storage is another key spec, with SSDs (Solid State Drives) being faster and more reliable than HDDs (Hard Disk Drives). Understanding these components helps you gauge your PC’s capabilities and limitations.
Regularly Checking and Updating Your PC Specs
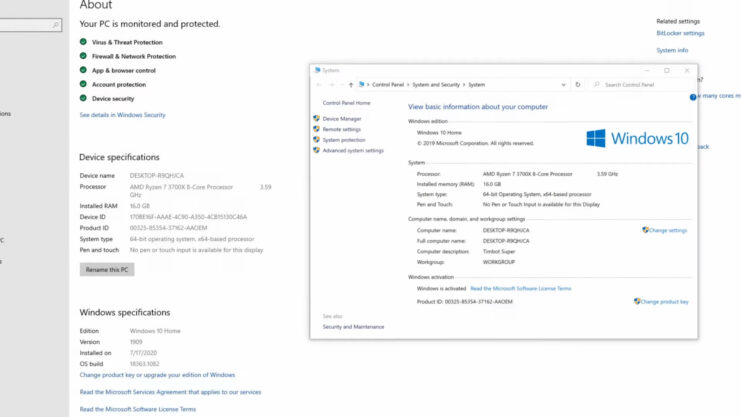
Keeping track of your PC’s specifications and ensuring they are up to date is essential for maintaining optimal performance. Regularly checking your system’s hardware and software specs can help you identify when it’s time for an upgrade.
Updating drivers is also crucial for performance optimization. These tools can automate this process, ensuring your system runs smoothly with the latest driver updates. Staying on top of these aspects not only enhances your PC’s performance but also extends its lifespan.
FAQs
Is AMD Radeon graphics good?
Yes, AMD Radeon graphics are considered good, especially for their price-to-performance ratio. They offer competitive performance in gaming and graphic-intensive applications, with some models excelling in specific tasks like 3D rendering or high-resolution gaming.
What does GPU stand for?
GPU stands for Graphics Processing Unit. It’s a specialized processor designed to accelerate graphics rendering and manage video and image processing tasks.
How do I check my Nvidia GPU?
To check your Nvidia GPU, right-click on your desktop and select “NVIDIA Control Panel.” Under the “System Information” menu in the bottom left corner, you can find detailed information about your Nvidia graphics card. Alternatively, you can use the DirectX Diagnostic Tool by typing ‘dxdiag’ in the Windows search bar.
Is a GTX 7600 good for 1440p?
If you’re referring to the Nvidia GeForce 7600 series, it’s quite outdated for modern standards, especially for 1440p gaming. For a smooth gaming experience at 1440p, you would need a more recent and powerful GPU.
Summary
Knowing your PC’s specifications is more than a technical exercise; it’s a critical aspect of maintaining and optimizing your computer’s performance.
Whether using Windows’ built-in tools, command-line commands, or third-party software, knowing how to check and interpret your PC’s specs is a valuable skill.
This knowledge enables you to make informed decisions about upgrades, troubleshoot issues more effectively, and ensure your PC is always running at its best.