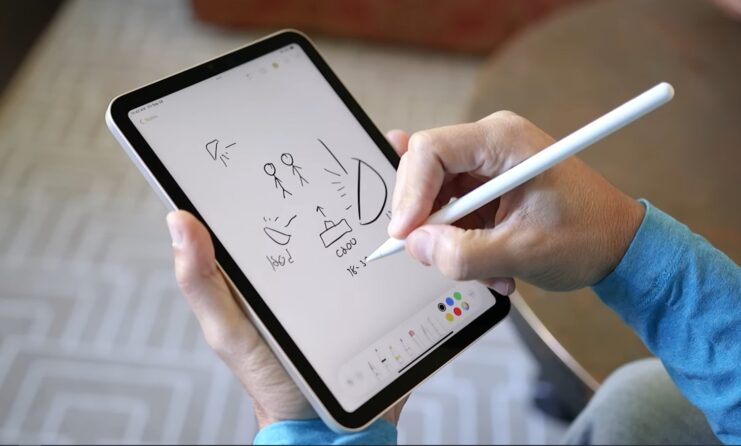The Apple Pencil reimagines what intuitive, accurate, and magical means for sketching, taking notes, and annotating documents.
In Notes and other programs, you can make notes using your Apple Pencil. You can use your Apple Pencil to write in any text field on iOS 14 and later.
It must also be recharged after a certain amount of time, but can you charge an Apple Pencil with an iPhone? The Lightning port connection found behind the caps allows you to charge your first-generation Apple Pencils via your iPhone.
Additionally, you can use a lightning cable and the converter supplied with the pencil box to charge it via an iPad power brick.
Before jumping into this discussion, you might also be interested in learning about another useful feature called clipboard on your phone in our guide.
Can You Charge An Apple Pencil With iPhone?
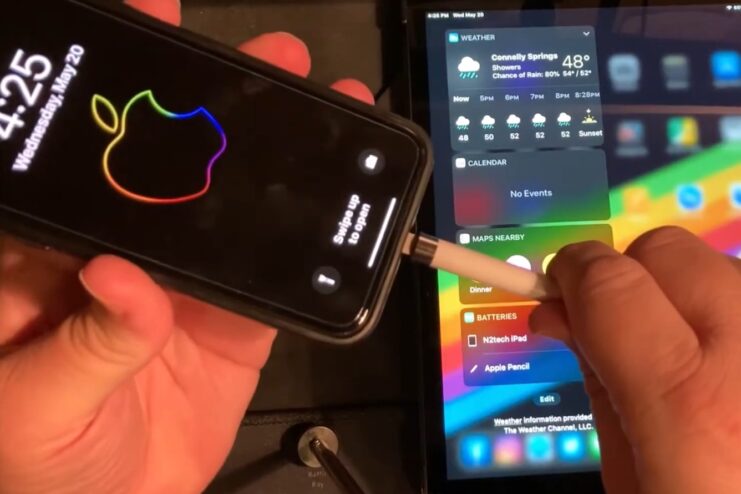
Whether or not you can charge your Apple Pencil with your iPhone depends on what model you have. Please note that only Apple Pencils from the first release cycle can be charged using this approach. You can use your Apple Pencil with any Apple device that supports a Lightning connection as long as it is connected to a Lightning wire.
While connected to your iPhone or iPod touch, swipe with the Apple Pencil of the first generation to display battery life information on your Apple iPad.
The stylus charging will be shown by the lightning symbol and %increase. The Apple Pencil charges up to 5 percent in a short amount of time, but this method also sets it up very quickly.
It’s crucial to maintain the Apple Pencil’s battery charged even if you don’t use it every day to prevent deep discharge.
A pencil’s battery might die if it is kept in a low-charge state for an extended period of time, rendering the pencil useless.
A Pencil’s battery will be destroyed if it is left out in the elements for an extended period of time.
What Can You Do With An Apple Pencil?

A stylus created by Apple that works with their iPads is called the Apple Pencil. Even though it shares many characteristics with a regular pencil, it still bears the name “Apple Pencil” due to the way it is made.
A pencil-like body to hold onto, a plastic tip linked to the iPad’s display, and a charging mechanism are also included. The second-generation Apple Pencil is charged inductively via the iPad Pro while the first-generation device uses a Lightning connector.
Charging Procedure for the First Generation Apple Pencil
So, in the case of the Apple Pencil’s first generation, can you charge it with an iPhone? Of sure, I say. You must remove the cap from the tip of your first-generation Apple Pencil and plug it into the Lightning port on your Mac in order to activate it.
Use the USB-C to Lightning cable provided to connect your iPad’s Lightning port. Give the iPad’s Lightning connector some time to charge the Pencil.
If your device isn’t charging even after you’ve connected your Pencil to a charger, you might have an obstruction in your charging port.
As an alternative, you can connect the Apple Pencil to a typical Lightning connection using the Apple Pencil Charging Adapter that is included with the Pencil.
Additionally, you can charge your Pencil using a Lightning connection by pairing the tiny converter with it.
(Second Generation)
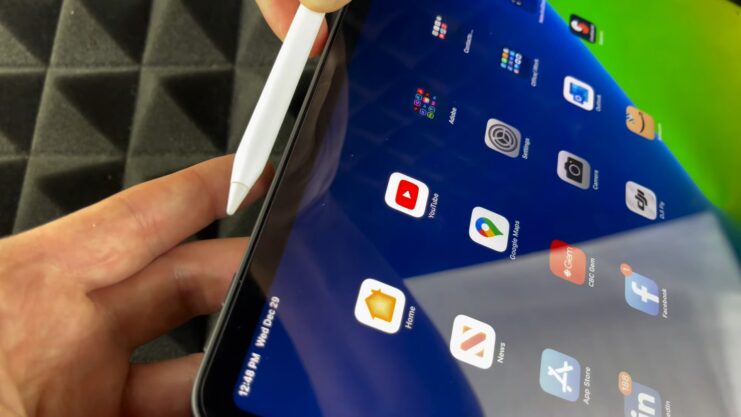
The charging process for the Apple Pencil’s second version has been greatly improved. With a wireless charging option, iPad Pro and iPad Air devices released after October 2017 are compatible with Apple’s second-generation Pencil.
On these flat-bordered iPads, there are no physical Home buttons. To charge your iPad, connect the flat side of your second-generation Apple Pencil to the device’s right side.
The right side of the iPad has a magnet that the second-generation Apple Pencil uses to attach. Check to check if it will begin charging by making sure that:
Swiping down on your iPad’s Control Center and making sure the Bluetooth button is blue will turn on Bluetooth.
What Other Devices Can Be Used for Charging?
Any Apple USB power supply can be used to recharge the Apple Pencil. Additionally, a Mac or PC’s USB port can be used to charge it. The Smart Connector on the side of your iPad can be used to charge your Apple Pencil if you have an iPad Pro 11-inch or iPad Pro 12.9-inch (3rd generation). Simply connect one end of the Lightning connector to the Apple Pencil’s charging port and the other end to the iPad’s Smart Connector.
How to Determine the Apple Pencil’s Battery Level
Normally, the Apple Pencil does not display battery percentage. While connected to your iPad, you can check the Apple Pencil’s battery life. Here are the steps to take.
I Way To Check The Battery Level Of The Apple Pencil (1st Gen)
If you don’t see the Batteries widget in your Notification Center, you may need to add it manually. To do so, scroll to the bottom of the Notification Center and tap on the Edit button. Then, look for the Batteries widget and tap on the green plus icon to add it to your Notification Center.
Alternatively, you can check the battery level of your Apple Pencil by going to the Settings app on your iPad, selecting General, and then selecting About. Your Apple Pencil should be listed under “Devices” along with its battery level.
II Way To Check The Battery Level Of The Apple Pencil (2nd Generation)

To check the battery level of the 2nd generation Apple Pencil, you can follow these steps:
- Place the Apple Pencil on the magnetic charging area on the right side of your iPad Pro (or on the top of the iPad Air 4th generation).
- Swipe down from the top of the iPad screen to open the Notification Center.
- Look for the Batteries widget. The battery level of your Apple Pencil should be displayed here.
If you don’t see the Batteries widget, you can add it to the Notification Center by following these steps:
- Swipe down from the top of the iPad screen to open the Notification Center.
- Scroll down to the bottom of the screen and tap on Edit.
- Find the Batteries widget and tap on the green plus icon to add it to the Notification Center.
You can also check the battery level of your Apple Pencil in the Settings app by following these steps:
- Open the Settings app on your iPad.
- Tap on General.
- Tap on About.
- Scroll down to the section labeled Apple Pencil. Here, you can see the battery level of your Apple Pencil.
Troubleshooting: My Apple Pencil Is Not Charging

If your Apple Pencil is not charging, here are some troubleshooting steps you can try:
- Check the charging method: Make sure you’re using the correct charging method for your Apple Pencil. The 1st generation Apple Pencil charges by plugging it into the lightning port on your iPad, while the 2nd generation Apple Pencil charges wirelessly by attaching to the magnetic charging area on the iPad Pro or the top of the iPad Air 4th generation.
- Check the connection: If you’re using the 1st generation Apple Pencil, make sure it’s firmly plugged into the lightning port on your iPad. If you’re using the 2nd generation Apple Pencil, make sure it’s properly attached to the magnetic charging area on your iPad. The charging indicator light on the Apple Pencil should turn on if it’s properly connected.
- Check the cable or adapter: If you’re using the 1st generation Apple Pencil, check the lightning cable and adapter you’re using to charge it. Make sure they’re working properly by testing them with other devices. If you’re using the 2nd generation Apple Pencil, make sure your iPad Pro or iPad Air 4th generation is compatible with the Apple Pencil and the magnetic charging area is clean.
- Restart your iPad: Sometimes restarting your iPad can help resolve charging issues. Press and hold the power button until the “slide to power off” option appears, then slide to power off. Wait a few seconds, then press and hold the power button again to turn your iPad back on.
- Try a different power source: If your Apple Pencil is still not charging, try using a different power source such as a different USB port or a different power adapter.
If none of these steps resolve the issue, contact Apple Support for further assistance.
While you’re here learning about your iPhone’s capabilities, you might also want to check out our guide on how to handle calls from an unknown source, an increasingly common problem for smartphone users.

What You Need To Know About Pairing The Original Apple Pencil
- Sync the first-generation Apple Pencil with your iPad.
- After taking off the cap, insert your Apple Pencil into the iPad’s Lightning port.
- When you see the Pair button, tap it.
- Until you restart your iPad, your Apple Inc. Pencil will stay connected.
- Use a different iPad as a bridge or put your iPad in Airplane Mode.
- All you need to do is re-pair your Apple Pencil when you’re ready to use it.It is connected to your iPad. Here are the steps to take.
How To Connect An iPad Pro And An Apple Pencil 2nd Generation
- Your desired iPad should be turned on and unlocked.
- Place the Apple Pencil’s magnetic strip on the iPad Pro’s broadside.
- Tap “Pair” when the Bluetooth pairing window appears.
- It has never been simpler to use your Apple Pencil 1st with an iPad or an iPad Pro.
- If you want to move your Pencil to a new iPad, follow these directions.
How Do I Fix An Unable To Pair Apple Watch Series, Apple Pencil, Or iPad?

Ensure that the right magnetic connection on your iPad is in the center of your Apple Pencil (2nd Generation). Take off the cap from your first-generation Apple Pencil, then connect it to your iPad using the Lightning port.
- After restarting your iPad, try pairing it once more.
- Verify Bluetooth is turned on under Settings > Bluetooth.
- On the same screen, look under My Devices for your Apple Pencil. If you see it, tap it. To remove it from your list, click Forget this Device after that.
- It’s time to connect your Apple iPad Pro to your best Apple Pencil.
- Before attempting to pair your Apple Pencil, please give it a moment to charge.
- Attempt connecting your Apple Pencil.
How To Disconnect Your iPad From Your Apple Pencil
To disconnect your iPad from your Apple Pencil, you can follow these steps:
- For the 1st generation Apple Pencil, unplug it from the lightning port on your iPad.
- For the 2nd generation Apple Pencil, simply remove it from the magnetic charging area on your iPad.
If you plan to store your Apple Pencil for an extended period of time, make sure it’s charged at least 50% and turn off Bluetooth on your iPad to conserve battery life on both devices.
Benefits Of An Apple Pencil

The Apple Pencil is a stylus designed specifically for use with iPads and is available in two generations. Here are some benefits of using an Apple Pencil:
- Precision: The Apple Pencil provides greater precision and accuracy when compared to using your finger on an iPad. It can be used for drawing, writing, note-taking, and even for editing photos and videos.
- Pressure sensitivity: The Apple Pencil is pressure-sensitive, which means that it can detect the amount of pressure you apply when drawing or writing. This allows you to create more nuanced strokes and shading.
- Palm rejection: The Apple Pencil has palm rejection technology, which means that it can distinguish between the touch of the pencil and the touch of your palm or fingers. This allows you to rest your hand on the iPad while using the Apple Pencil without worrying about unwanted marks or gestures.
- Battery life: The Apple Pencil has a long battery life, and can be recharged quickly. The 2nd generation Apple Pencil can be charged wirelessly by attaching it to the magnetic charging area on the iPad Pro or the top of the iPad Air 4th generation.
- Easy to use: The Apple Pencil is easy to use and is compatible with a variety of apps. It provides a natural writing and drawing experience, and is great for both professional artists and casual users.
Overall, the Apple Pencil is a great accessory for anyone who wants to use their iPad for creative work, note-taking, or just for fun. It provides greater precision, pressure sensitivity, palm rejection, and a long battery life, making it an essential tool for anyone who uses their iPad frequently.
Is It Worth the Investment?
Absolutely, to put it simply. Given what it can do, the Apple Pencil is priceless.
We believe the Apple Pencil is a wise investment if you want to get more use out of your iPad.
The device can now be used in ways that it wasn’t able to before thanks to its increased accuracy and versatility.
In our opinion, the Apple Pencil turns the iPad into a potent productivity and educational tool.
We are pleased to support technology when it can be used in creative ways by humans. It’s worth taking a look at.
| Feature | 1st generation Apple Pencil | 2nd generation Apple Pencil |
|---|---|---|
| Compatible iPad models: | iPad Pro (1st and 2nd Gen), iPad (6th and 7th Gen), iPad Air (3rd Gen) | iPad Pro (3rd and 4th Gen), iPad Air (4th Gen) |
| Charging method: | Plugs into Lightning port on iPad | Attaches magnetically to iPad for wireless charging |
| Battery life: | Up to 12 hours | Up to 12 hours |
| Charging time: | About 15 seconds of charge provides 30 minutes of use | About 15 seconds of charge provides 30 minutes of use |
| Pressure sensitivity: | Yes | Yes |
| Tilt support: | No | Yes |
| Tap gesture: | No | Yes |
| Design: | Round shape with detachable cap | Slender shape with no detachable cap |
| Weight: | 20.7 grams | 20.7 grams |
| Length: | 175.7 mm | 166 mm |
| Diameter: | 8.9 mm | 8.9 mm |
| Color options: | White | White |
| Compatibility with apps: | Compatible with most apps | Compatible with most apps |
| Price: | $99 USD | $129 USD |
While discussing these investments and considering their value, did you know that the iPhone 14 Pro is considered to be one of the faster phone ever made and it is definitely worth your investment.
FAQs